Archiving Old MS Teams
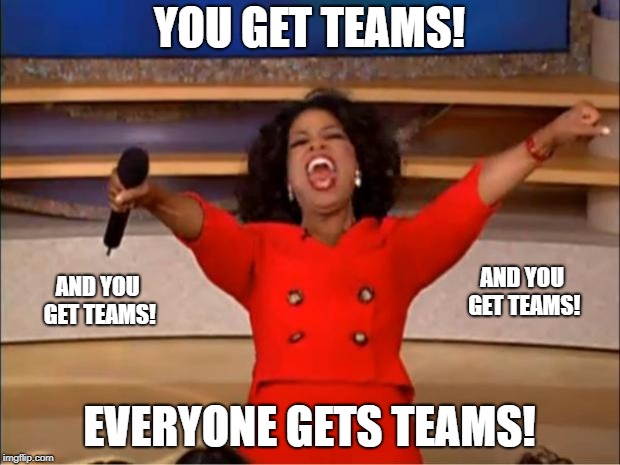
Monday, February 7th will mark the start of second semester here in Manitoba and today sees all of our students at home while staff engage in a variety of administrative and professional development tasks. As we transition into this new calendar cycle it is a perfect opportunity to clean up your digital files, including our learning management system (LMS): Teams.
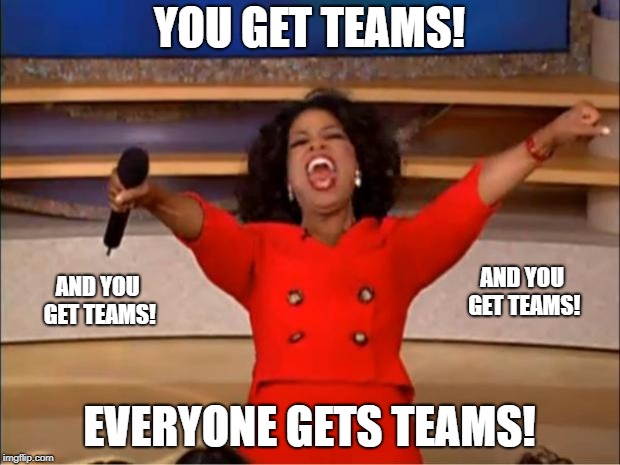
All of our staff, K-12, use Teams in some capacity whether it is for:
- student programming
- virtual/remote programming
- hybrid programming
- professional development across the division
- administrative meetings
- extracurricular organization
- parent-teacher conferences
- etc
This means that our staff’s Teams interface can get very cluttered, very quickly. So when can you delete things from Teams and when should you archive it?
First thing to ask yourself is: “Will I use this Team moving forward?”. If so, don’t delete or archive it! Examples of this may include:
- year-long courses
- extracurriculars
- PLC groups
- staff groups
In these instances you should continue the Team for the remainder of the year, add/delete individual members as needed, and re-evaluate at the end of the school year.
Why Should I Archive my Team?
- Record Keeping
- When it comes to the organization and storage of digital files, archive policies are relatively similar to when educators manage hard-copy files. This means that for files that include family-student-school communication or formal assessment information, we should keep a copy for our records for a minimum of 3 years (this may differ between school divisions).
- Templates
- It can be a lot of work to set up your Team in a way that works for your practice. The act of archiving it will allow you to create a new Team “from Template” or new assignment “from existing” if you end up teaching the same course/subject in the future.
- Activity Documentation
- It is also helpful to be able to look back at past Teams to remind yourself what worked (and what didn’t)
- This may be especially relevant if you have professional learning goals related to digital skills
Before Your Archive
- Complete Your Course
- Any outstanding assignments are submitted to students, their feedback is returned and they have had an opportunity to view this information
- Any learning conversations between students or peers is complete within channels
- Post an Archive Notice
- Write and pin an easily-identifiable notice indicating that the Team will be archived at the end of the semester
- An example of this may be, “This Team will be moved into ‘Archive Mode’ as of Monday, February 7, 2022. You will still be able to view the course information and review old assignment feedback but you will not be able to post or interact with material in this Team. If you need to contact me in the future you may do so at teacheremail@exampleschool.com“
Once you are ready to Archive a Team, the following tutorial may assist:
Use the following timestamps below to help find the topic(s) most useful for you:
00:21 – Why Should A Team Be Archived?
01:03 – Before You Archive: How Do I Know I’m Ready?
02:46 – Which Teams Can I Archive?
02:56 – How To Switch To “Manage Teams” & Archive
03:41 – What Does Archive Mean?
05:07 – Where To Find Archived Teams
05:17 – How To Restore An Archived Team